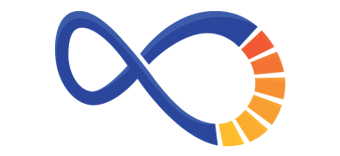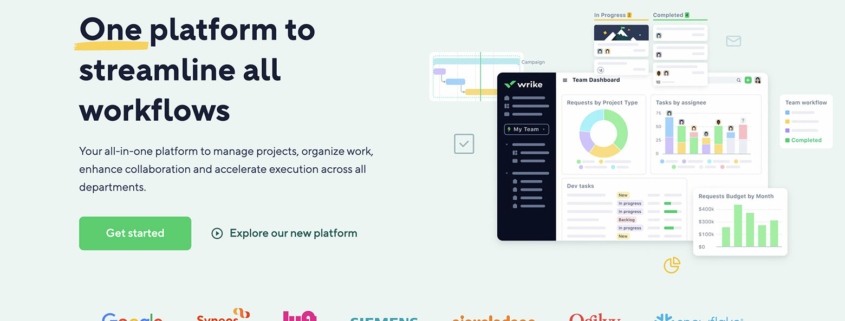Navigating Your Way Around Wrike Approvals
Just imagine everything our iSynergy team works on in a day for every client and even our own website and social media accounts. How can we possibly get everything done without forgetting anything? The long answer: we’re extremely good at our jobs and never, ever miss. The short answer: Wrike. It keeps us on track by managing our tasks and making our internal review process a breeze.
So how does this review and approval process work? (And why do you, as a client, need to know?) We’ll tell you.
First Things First: What Is Wrike?
Wrike is the project management tool that houses all tasks and projects for the iSynergy team. It includes details about deliverables, tracks time, and facilitates our processes in order to keep everything organized and running smoothly for you, our clients.
Part of that process includes client approval (that’s where Wrike Approvals come in). This feature allows you to collaborate with us right within Wrike rather than wasting time sending emails back and forth, where information might get lost in translation. We all want one less email in our inbox, right?
Facilitating approvals right where we’re already working reduces the time spent on the review process, which in turn reduces the time until your project is completed! So, how does this all work, you ask?
A quick note: while most approvals can be done on a mobile browser, please don’t. The proofing features are limited on mobile devices, so we recommend that you conduct reviews on a computer for full access to proofing tools.
Guest Reviewers
This is how it works.
When we invite you to review assets as a guest user, you receive an email from Wrike. To be nice, Wrike puts the name of what you’re approving right there in the subject line. Within that email, there’s a note from us at the top with a thumbnail of the asset you’re reviewing. To make things easy, there’s a CTA button that says “proceed to review” that leads you right where you need to go.
Because we’re trying to be efficient, an expiration date is listed at the bottom of the email. This is the deadline to complete your review. Click the button, and a web page pops up to add comments and finally approve or reject.
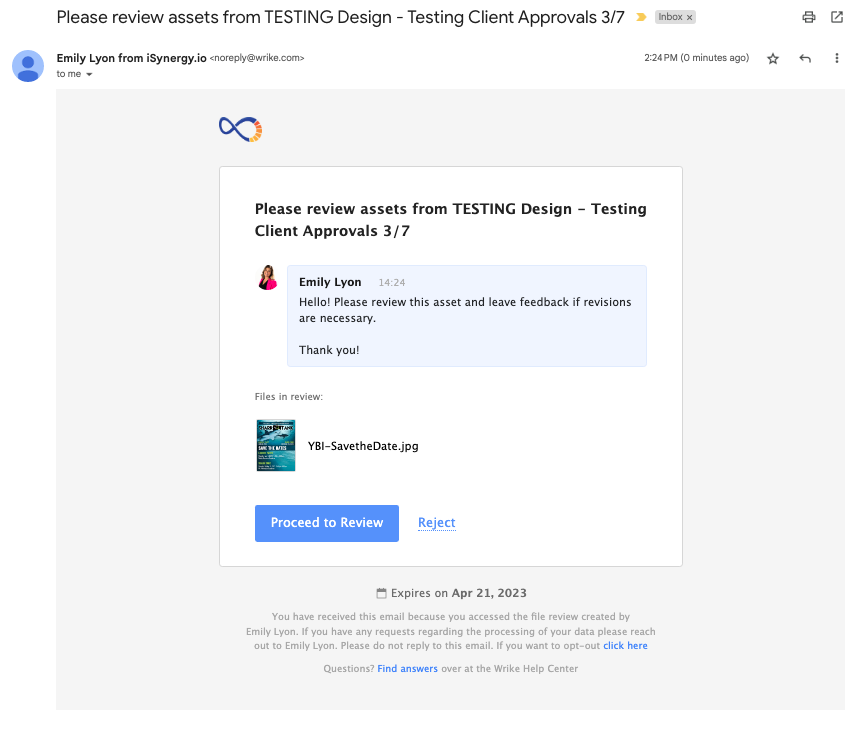
Use the markup tool to leave feedback that directly links to your comments.
-
- Dot Marker – this allows you to place a marker on a specific spot within the asset, along with a comment.
- Arrow Marker – this gives you the ability to draw an arrow on the asset, along with a comment.
- Highlight an Area – this allows you to draw a box around an area on the asset, along with a comment.
- Free Draw – a free-form drawing tool, along with a comment.
To add comments to the file: select one of the proofing icon options under the image (comment, arrow, box, or pen icon). If it’s a PDF file in review, you also have the option for highlighting text in proofing.
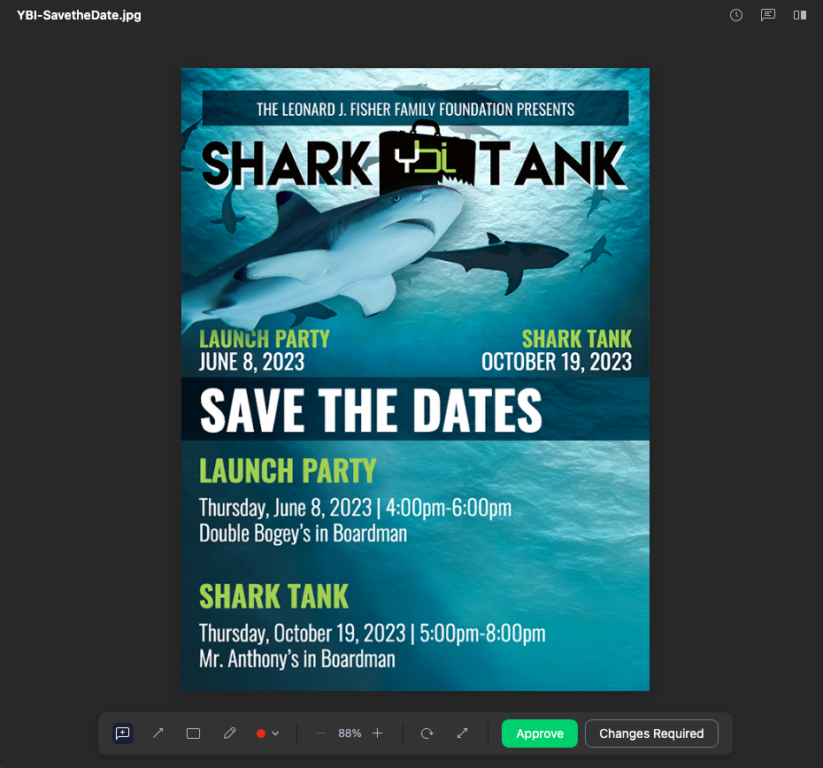
If there are multiple files within the review: use the arrows on the left and the right of the file to page through all of the assets.
To give your decision, click “approve” or “changes required” under the file. If you accidentally submit your decision too soon, you can click “undo decision” to reset.
That’s it! You can close your browser when you’ve finished your review. We’ll receive a notification in our Wrike inbox with your decision. We’ll know immediately that the task is ready for the next stage in our process (without you having to send another email!). If you send revisions, you’ll receive an email notification when new files or new versions are added to the review.
Collaborators
First, accept your Wrike collaboration invitation. In the email, click the “accept invite” link and fill out your information on the screen. Once you’ve completed the form, it will redirect to your home screen within Wrike. Your inbox will be on the left of the screen, where you can see any tasks or projects you need to look at (either you were mentioned in a comment or were assigned an approval). You can see a complete list of tasks/projects that have been shared with you by navigating to the “shared with me” tab from the left-hand side menu.
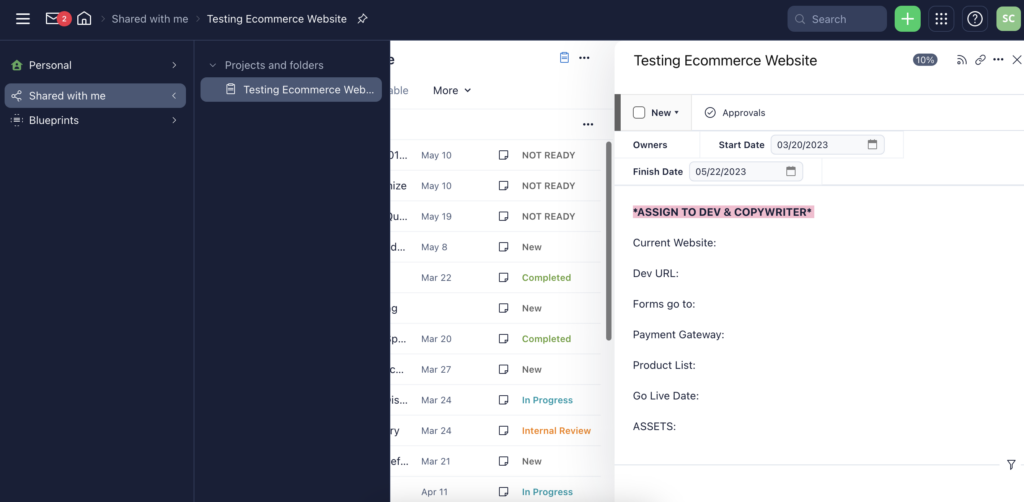
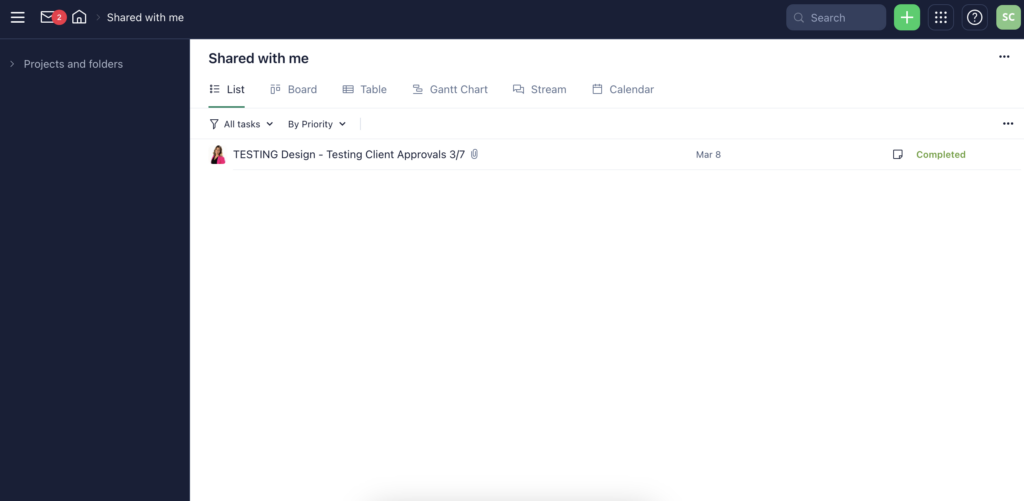
On the projects and tasks shared with you, you can see the project/task description, the status, comments, and any files attached to tasks. You can see how a project is progressing at any time.
HTML Proofing
For HTML reviews, you will first need to install the Wrike Proof for HTML Chrome Extension. Also, please note that HTML Proofing is currently only supported in the Google Chrome browser or the Wrike for Desktop app starting from version 3.3.7.
Just like when reviewing other assets, you can add comments and markups. You can also preview the page in different resolutions and devices and create page screenshots to leave comments. When you navigate away from the cursor tool to any of the markup tools, a snapshot of the viewed part of the screen will populate for you to leave a comment. You can leave multiple comments within a single snapshot by staying in that same snapshot tab after you’ve submitted your first comment. To get back to the live version of the page, just select “Live Preview” at the top of the window.
A recap on markup tools:
-
- Cursor – this allows you to scroll through the webpage linked in the approval.
- Dot Marker – this allows you to place a marker on a specific spot within the screen snapshot, along with a comment.
- Arrow Marker – this gives you the ability to draw an arrow on a specific spot within the screen snapshot, along with a comment.
- Highlight an Area – this allows you to draw a box around an area within the screen snapshot, along with a comment.
- Free Draw – a free-form drawing tool, along with a comment.
- Choose Device Preset – preview the webpage in different resolutions and on multiple devices.
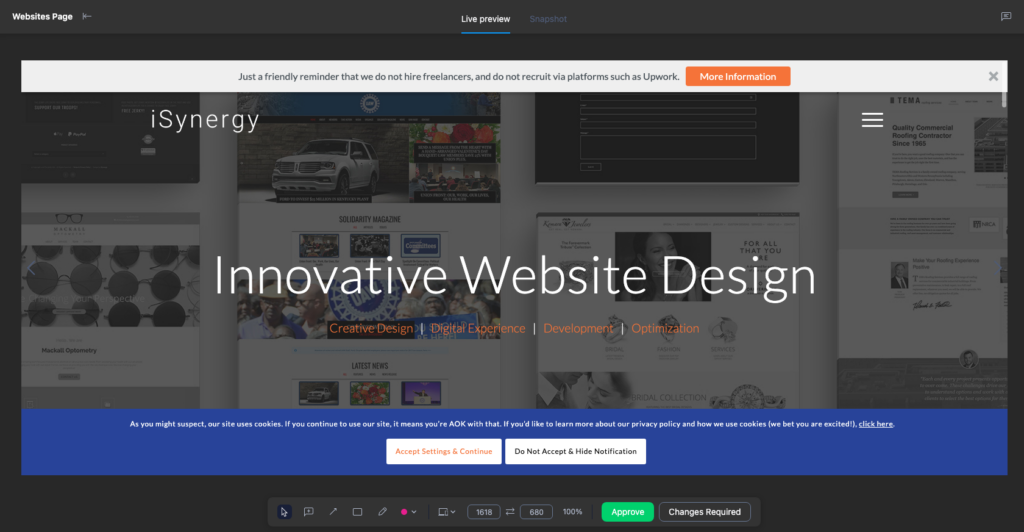
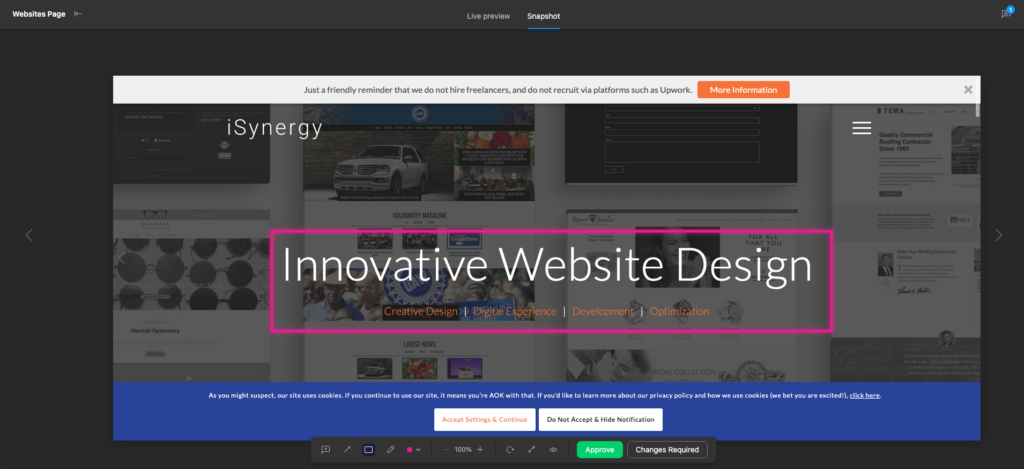
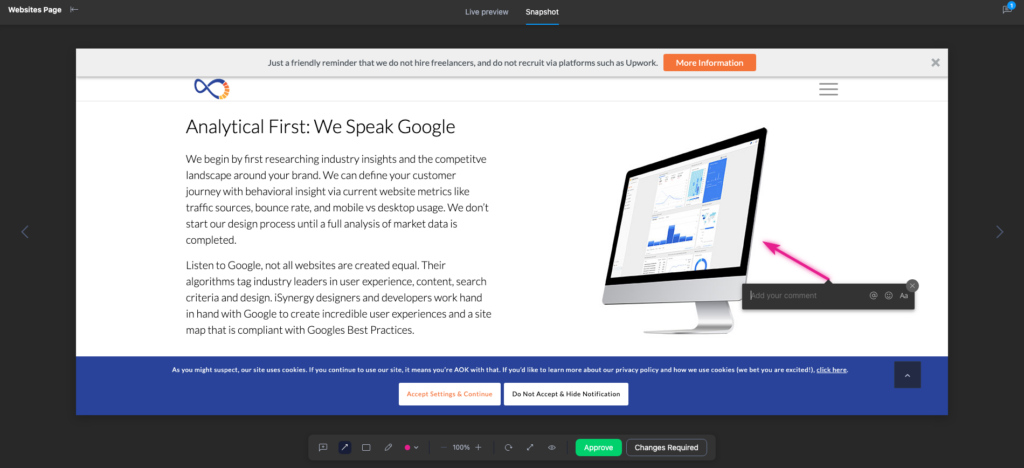
As with regular file reviews, click “approve” or “changes required” to give your decision. If you accidentally submit too soon, you can click “undo decision” to reset. We’ll receive your decision and move the task along accordingly.
And That’s It!
Now you know your way around Wrike Approvals. Using this project management tool, we receive your approval (or changes) as soon as you give them. No more waiting on a never-ending email chain!
If you ever have any questions about approvals, reach out to your Account Strategist, and we’ll be happy to walk you through it!