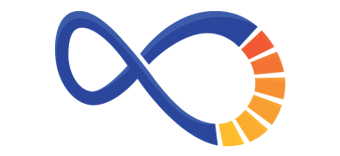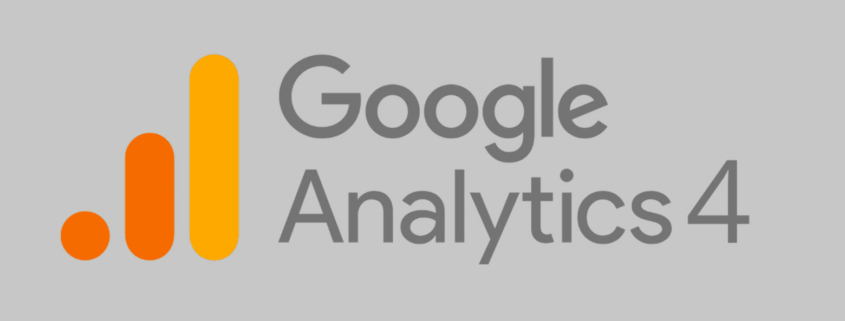Migrating to GA4 (Google Analytics 4): What’s the Process and How Long Does It Take?
Google Analytics 4 (GA4) is the newest version of Google Analytics. GA4 was originally launched in late 2020. Before GA4, Google Analytics was primarily used for websites. Google built a separate entity, Firebase, to provide computing services for mobile apps, including an analytics function. These previous generations, known as Universal Analytics properties (UA), are being replaced by GA4 as a one-stop shop for companies’ data tracking needs.
This means that all UA properties will no longer collect data starting July 1, 2023. The deadline for migrating to GA4 is fast approaching, but there’s still plenty of time to make the jump across analytics platforms. When it was first released, there was more back-end knowledge required for a GA4 migration. However, Google has now taken several measures to simplify the migration process so you can get it done before the July 1 deadline.
What to Expect From GA4
Google is great for providing businesses with the tools they need to succeed. GA4 is no different in that regard, but it does differ from the Universal Analytics it’s replacing in several ways. Users of Google Analytics don’t have to worry about navigating to a different website to access the new version. With that said, they may need some time to adjust to the difference in their dashboard. Let’s take a look at these analytics platforms.
Cross-Device and Platform Access
With GA4, you can access your metrics for websites and mobile apps, unlike with previous UA properties. If your business has a website and an app, life will be easier now that you can track both data streams with one property.
Additionally, GA4 has direct and free access to BigQuery, a Google property that can assist with companies’ data analysis. Previous UA users had to pay for BigQuery integration, but with GA4, it’s included for free.
Data Models
UA previously provided companies with access to data based on traffic to their site. The data model was based on sessions and pageviews. GA4 is more focused on user ID data. GA4’s data collection is event-based and uses specific parameters. As a result, UA users may notice a difference in the metrics reported, and some of the reports they are familiar with may not be present in the basic setup of GA4.
This is no reason to shy away from a GA4 migration. The metrics GA4 tracks offer a deep dive into ecommerce performance and enhanced measurements of user engagement.
Even if GA4 users want to generate more analytical data than GA4 is currently tracking for them, they can customize their dimensions and metrics to optimize their experience.
Interface and Configurations
Like all new things, there’s going to be an adjustment period. Navigation menus, dashboards, and administrator settings will be different and take some time to learn.
Those who have worked in Firebase and used Google Analytics for Firebase may have an easier adjustment, as GA4’s interface is somewhat similar. Before reports will start generating you will need to set events and parameters to track data.
Configurations will be different in your new GA4 property, and you’ll need to re-scope them to your needs. If you were using Google Tag Manager, your tags will be different, and require new configuration for your GA4 account. Additionally, you’ll need to configure your historical data limit. For UA, you could configure it so that your data would never expire, but for GA4, the limit for your data retention is 14 months. This needs to be selected quickly after you start your new GA4 account, as the default setting is 2 months.
How to Complete a GA4 Migration
The best way to get used to the differences between UA properties and the new GA4 property is to start using GA4. Here’s a simple step-by-step migration guide for existing UA users.
- Navigate to the Google Analytics site.
- Under the admin tab of the selected UA property, you’ll find GA4 Setup Assistant. Clicking here will begin the creation of a new property while allowing you to reuse some (but not all) of your existing UA property’s settings.
- You’ll be taken to a screen stating “I want to create a new Google Analytics 4 property.” On this screen, select “Get Started.”
- A pop-up screen with a creation wizard will appear. It will tell you the basic steps the creation wizard will take, such as copying basic settings from your UA property and activating enhanced measurement. On this screen, click “Create Property.”
- The Setup Assistant will now launch. Here you will be able to configure enhanced measurements, link to Google Ads, or add the global site tags to your web pages or Firebase SDK.
- If you use Google Tag Manager you will need to click “Tag Installation.” After, select the Data Stream. A window will appear with the data stream’s URL, name, and measurement ID. Copy the measurement tag.
- Go to your Google Tag Manager. Click “Tags” then click “New.” Select GA4 configuration. In the Measurement ID field, enter the ID you copied from the GA4 interface.
- In the Triggering section, select “All Pages” then name the tag.
- Before publishing the tag, enable the GTM preview mode. Return to the GA4 interface. On the left sidebar, click “Realtime.” Here, you should be able to see your test pageviews in the real-time reports. If so, then you know your new GA4 tag is operating.
- Return to the GTM interface. Click “Submit” for your new tag. Enter the name of the version. This will begin collecting data.
After You’ve Migrated
There are still some steps to take after you have migrated your property to optimize your GA4 property.
Reset Data Retention
Remember, it’s important to configure your historical data. To do so, click the Admin tab on the GA4 interface. In the property column, click “Data Settings.” Navigate to “Data Retention” to find your event data retention and select your time.
Exclude Internal Traffic
Make sure to exclude internal traffic from your own employees or it will count each employee’s activity as an event and throw off your datasets. To do so, you will need the IP addresses of those who should be excluded.
Begin by selecting the Admin tab. Go to “Data Streams” and select “Configure tag settings.” Click “Show all,” then “Define internal traffic.” Enter the IP addresses of users who should be excluded.
Check Events You’re Tracking and Create Conversions
Check to see what events were automated when you began your new GA4 property. You can locate these events under “Configure” in the navigation bar. UA goals are now referred to as conversion events in GA4. If you are missing some of your UA goals, you can migrate those that didn’t already use the GA4 goals migration tool.
To set up goals that didn’t migrate automatically, there are different processes based on the desired result of the goal. Event goals from UA properties are likely to be migrated over easily as they’re similar.
Destination-based goals and engagement-based goals may be more difficult and require further configuration. Before you begin your data analysis, get familiar with setting up event parameters to make sure your data collection is gathering what you need. Once you get comfortable enough, and you’ve got the custom events you need set up to track your company’s most important metrics, let the data collection begin.
After the events are set up, make sure that you test their tracking using the Debug View. This can be found in the settings of the GA4 property.
GA4 Migration Timeline
The process of migrating from a UA property to a GA4 property isn’t all that time-consuming. The GA4 wizard and set-up assistant do a lot of the heavy lifting for the user. The most time-consuming part of the process is checking that your goals have been successfully migrated to conversions, adding any that are needed, and adjusting your dashboard and reports to your liking.
After you’ve finished adding your conversions, wait 24 to 48 hours before you begin your data analysis. After that, check on the data you collected. If all seems well, you’ve successfully finished migrating to GA4.
Get the Data Necessary for Your Digital Marketing Strategy
Setting custom dimensions and getting used to all new reports and dashboards can feel like an overwhelming process for anyone. However, with GA4’s new data and enhanced measurements, it will be worth the trials and errors that accompany the learning process.
While some other platforms and tools offer ecommerce tracking or website traffic data collection, Google has been a revolutionary force in shaping how digital marketing is done today. Understanding Google’s technology as it advances provides a competitive advantage to businesses looking to thrive in the ever-evolving world of marketing today.
If migrating to GA4 and learning a new interface and method of data collection with all new metrics feels like too much, then you don’t have to manage it all alone. Contact iSynergy today and we can help you collect, interpret, and implement your metrics in a digital marketing strategy designed for your success.