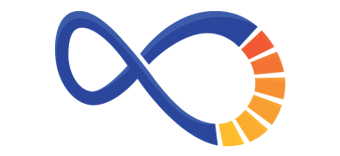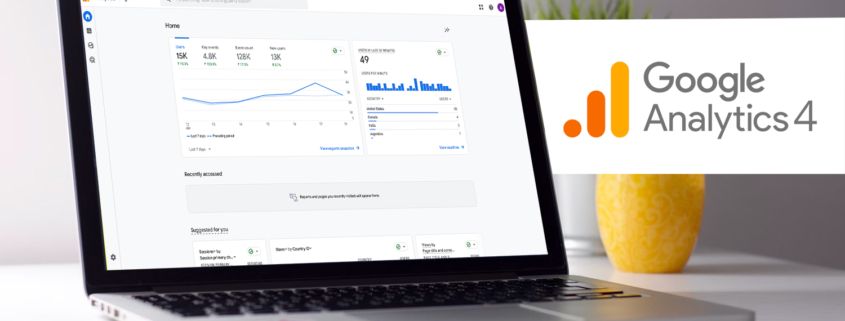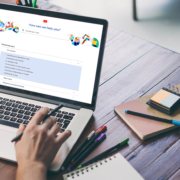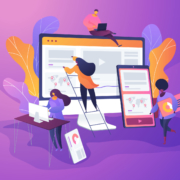Why You Should Utilize GA4 Custom Events
We’re all familiar with Google Analytics 4 in the digital marketing space (or at least you should be). Most of the time, whatever user interaction information and data you’re looking for is part of one of the different types of events: automatically collected events, enhanced measurement events, or recommended events. You can then track the results found in these events in GA4 reports.
However, sometimes you need additional information not typically collected by GA4. Much like in the former Google Analytics version, Universal Analytics, you can set up custom events for the instances that do not already get tracked.
What Are Custom Events?
Custom events track valuable information about your website that Google Analytics 4 does not automatically track by itself. You can create a custom event directly in Google Analytics 4 or use Google Tag Manager (GTM); which one you need to use depends on the specifics of the custom event.
Benefits of Custom Event Tracking
Google sorts which events wind up in which category by how commonly they appear on websites. For example, every website has at least one webpage, so the page_view event appears in automatically collected events. Recommended events contain many different tracking metrics depending on what type of website you have.
GA4 automatically tracks link clicks, file downloads, and button clicks because of their commonality. However, out-of-the-ordinary metrics need custom events.
Custom events exist so you can still track anything you want to track, even if it does not fit in any existing events. This gives you a great amount of freedom, and the ability to collect data on any aspect of your website that you want, which you can then view as a part of GA4 reports.
How to Set Up Custom Events Directly in GA4
- First, select the event that you want to use as the basis of your new custom event.
- Click “Events” under Data Display
- Click “Create Event” once again on the next screen
- Fill in the Custom Event Name. Note that custom events cannot share their name with an existing GA4 event and cannot exceed 40 characters in length. They can only contain letters, numbers, and underscores, and must start with a letter.
- Set up the matching conditions of the custom event. Here, you set up your event parameters and the parameter values.
- You can choose to copy the parameters of the original base event if you so desire. If you need to, you can change the parameters to fit your custom event better.
- Click the “Create” button.
Now that you have set up your custom event, you need to test it to make sure that it works properly.
How to Test Your Custom Event
-
- Go to your website
- In Google Analytics, go to the debug view in GA4’s settings
- Here is where you will be able to see a view of the website and make sure that the events are being tracked correctly
How to Create Custom Events With Google Tag Manager
While there is no single definitive step-by-step guide to setting up custom events via GTM due to the vast array of events you can set up with this method, they all share a few common threads regardless.
Here is an example of one way that you can use GTM to set up custom events:
- Create a new tag in GTM, and select “GA4 Event” as the tag type.
- Name the event, and include optional parameters you need for reporting on the event.
- Choose the existing GA4 configuration tag.
- Create a trigger that will make the tag go off when the intended action is performed on your website.
- Save the new trigger and tag
- Make sure to preview changes before publishing the container.
How to Test Custom Events Made in Google Tag Manager
-
- Go into GTM and click “Preview”
- Fill in the URL and click “Connect”
- In your website, perform the trigger to the event you created.
- Open the debug view in GTM to see if your custom event is listed. Make sure to check both the GTM container as well as the GA4 container.
- Publish the GTM container to your website.
Custom Definitions
Custom dimensions are very important if you want to send specific parameters that are not dimensions that GA4 collects automatically. For example, if you have content offers on your website and want to highlight downloads, you would want to use custom dimensions.
Limitations
While small in number, and most likely irrelevant, there are some limitations to custom events in GA4 that must be noted. You are limited to a maximum of 50 custom dimensions and metrics, but in most cases this limit will not be something you need to be worried about. They also limit events to 25 parameters per event.
There are limits to the length of naming different aspects of your custom events, as well, such as event names and parameter names, which are both capped at 40 characters.
Key Events
Key Events are events that you can mark in the events tab to “highlight” them. This sets them apart from the rest of the events that you may not watch as closely on a regular basis. Typically, your key events will be form submissions, downloads or purchases, which are more important to measure at a high level.
Ready to Set Up Custom Events?
Now you are ready to set up your own custom events and gain access to all of the data you could possibly need about your website and its users. Now you can take advantage of the power that GA4 gives to business owners, and you can track custom events and work to boost your conversion rates.
We know, this all seems very overwhelming. If you need help with data tracking for your website, we at iSynergy can help! Reach out to us today, and we can handle all of your digital marketing needs.